Apps Store is a place where you can download apps for your devices like (Android/Windows). You can easily install and update your app easily without any restrictions. Apps Store also gives you an option to auto-update your apps with the new version. So here we talk about how to install apps store on your windows. we divide our topic into 2 installations.
The Windows Store is where you'll download new apps for your Windows 8 device, much like the App Store for Apple devices. Most apps are designed to run from the Start screen. In this lesson, you'll learn how to browse the store, download and install apps, and update apps when necessary.
- Nov 07, 2014.
- Windows app store free download - Your app in the store for Windows 10, App Store Starter for Windows 10, 9Zen Store for Windows 10, and many more programs.
- Pc App Store Download for Windows Application (Baidu)
- Google Play Store for Android Application on your PC Windows
Baidu PC Apps Store Download
Baidu AppStore about Windows Pc Softwares. Baidu is a big name in the Chinese industry. its is a big platform of social media and search engine. This PC Apps store is developed by Baidu company. It’s very easy to downloading and paying for application much simpler in China and other places where some restrictions of Softwares download directly.
Pc App Store is Freeware App that is helping you installing and updates the new app on just a single click. This store also has an uninstaller option with the help of this you can easily uninstall your apps which you do not need it more.
Detail PC App Store
Features of PC App Store Download
- Downloading/Installing Program.
- Uninstalling and Managing any program easily.
- Multiply Operation for Program on Just Single Click.
- Automatic Scan Option Which Scans any outdated Program, and inform you for updating.
- Automatic Desktop Wallpaper Changer.
- Games Portable download and install your specific games.
- Virus Free and High quality and trustworthy apps.
- official and secure application it gets from official websites.
- Works on all operating System Windows 10, Windows 8, Windows 7, Windows Vista, and Windows XP, 32-bit/64-bit.
- Full-Featured Download Managers.
- Unlimited Download Speed without any Download Thread Limited Rates.
- Setup and Manages any Installed App.
- Bulk Install and downloads.
- Show a List of Popular Apps from all over the globe.
- Download many types of software like Trail/Demo/Freeware/Shareware.
- Upgrades downloaded inside the Baidu App Store app.
- Volume Installs and Downloads.
- Easy to use and quick installation.
- Resumes interrupt download files automatically.
- Baidu App Store Handle by some developers for checking secure and virus free software.
- Each Install Program has a changelog. That’s about the Feature and version of those programs.
- This Progame does not have an official website for updating.
- Automatically configure this app store for pc for removing download setup when the app already installed.
Installation and Use
This App Store Easily Install on your PC without any tutorial needs. just follow these steps.
- First Click Download Button to Download App to your Computer PC.
- This is a Virus Free “.exe” File.
- Click to Install App.
- After installing. you see a software portal icon.
- Click to open it.
- Now you can download any software and install it easily on your pc.
Google Play Store Download for PC
Google play store is the product of Google. Where you can download millions of android apps in free and also you can buy apps from it. Play store updated daily with new apps and also many users and company update version release of those apps which already upload on play store.
Here we talk about how to download your Google Play Store for pc windows 7/10/8/8.1/XP and vista. because many people want to run android mobile apps on their windows. But google play store not work directly on your windows operating systems. The Better and Fastest way to run on windows through Android Emulators Like BlueStacks, Nox App Player, Ko App Player and many other Emulators you can use for it.
Detail Google Play Store App for Windows
HOW TO DOWNLOAD PLAY STORE ON YOUR PC
Google Play Store not Working Directly on your pc windows. For it firstly you download link which above mention.after that unzip your file “Google Play.zip” in your pc computer. then you see emulator “bluestacks.exe” file and play store file “.apk”. Now Follow These 3 Steps.
Step 1: Emulator Installation
Firstly install your emulator file. it’s very easy you only run “.exe” Files and follow the step which shows in setup windows.
Step 2: Open Your Emulator
When Emulator Fully install. Then its show icon on your desktop named “BlueStacks”. Just click on it and open your Emulator. Firstly you can configure the emulator setting which you want.
Step 3: Install the Google Play Store
After Emulator opens you can easily install google play store on your pc computer. for it, in download zip file you can see the “.apk” file. just open in your emulator its install automatically on your emulator.
Now your Google Play Store Ready on your pc windows. So you can install any Android App your system.
ADVANTAGES OF DOWNLOADING
- Download, Install any Android App on Windows.
- Easy to use.
- Run Apps on Big Screen.
- Not Problem of Battery.
- Not Need SD card Space.
- Some Time users have low android devices and it’s not run all apps on those devices. But Thorugh this procedure user can run all types of device apps.
Feature of Google Play Store
- Google Play Store Have Millions of Apps
- Update daily with New Apps and Upgrade of those Apps which Already Uploaded.
- Reading Books, Games, Mobiles Utility, Antivirus, and many other Apps.
- Apps Automatically Updated.
- You can use it through the Gmail account easily.
Fast Downloading:
Download any apps fastest with any download rate limit restriction.
Safe & Secure:
All Apps Secure and Virus Free. Because When any user uploads new apps or upgrade apps that already uploaded on google play store. Then Google Check all apps manually then after verification Apps will be Publish.
Apps Compatibility:
Apps Compatibility is more important for user’s systems. in google play store show you only apps which compatibility with your devices.
Automatic Scanning:
Its have an option for an automatic scan already installs applications. if any application has a new version update and you already set the option on. then it updates your app automatically.
Credit Card Use:
Play Store Allow you pay Credit Card for Paid Apps. For it, google and secure system for stop hacking your card and you can purchase your app.
Changelog Use:
All Apps have a full Featured Page. Where show you about this app’s information Like version and also you can see changelog about new features and buy removes.
Simple To Use Interface:
its interface very easy and simple to use for all users. you can see popular app and new release app and also users can search for specific apps.
Lesson 15: Downloading Apps from the Windows Store
/en/windows8/the-music-and-video-apps/content/
The Windows Store
The Windows Store is where you'll download new apps for your Windows 8 device, much like the App Store for Apple devices. Most apps are designed to run from the Start screen. In this lesson, you'll learn how to browse the store, downloadandinstallapps, and updateapps when necessary.
You'll need to sign in with your Microsoft account to use the Windows Store. Check out our Microsoft Account tutorial to learn more about creating a Microsoft account.
- To open the Windows Store, locate and select Store on the Start screen.Opening the Store
Navigating the Store
Apps in the Store are sorted by category, such as Games, Shopping, and SocialNetworking.
To browse categories:
- To browse categories, locate and select the category heading above each category.Navigating to categories in the Store
- The selected category will appear. Click an app to see the app information page.
To search for apps, use the search bar in the top-right corner.
Viewing app information
When you select an app, you'll see more details on the app information page, including the price, userreviews, and requested permissions.
Installing apps
The store features thousands of apps that you can download and install. Many are free or moderately priced, making it easy to find and enjoy new apps. Your downloaded apps will be associated with your Microsoft account, so you'll only have to purchase apps once.
To install an app:
- From the Store, locate and select the app you wish to install.Clicking an app
- The app informationpage will appear. If the app is free, click the Install button. If the app has a price, click the Buy button and then follow the directions on the screen. You'll be able to add or edit your credit card information if desired.
- The app will begin downloading and will be installed automatically. A notification will appear when the app has been installed.An app installation notification
- The installed app will appear on the Start screen.
You can try certain apps for a limited time before deciding to purchase them. Just click the Try button (when available) to download a demo of the app.
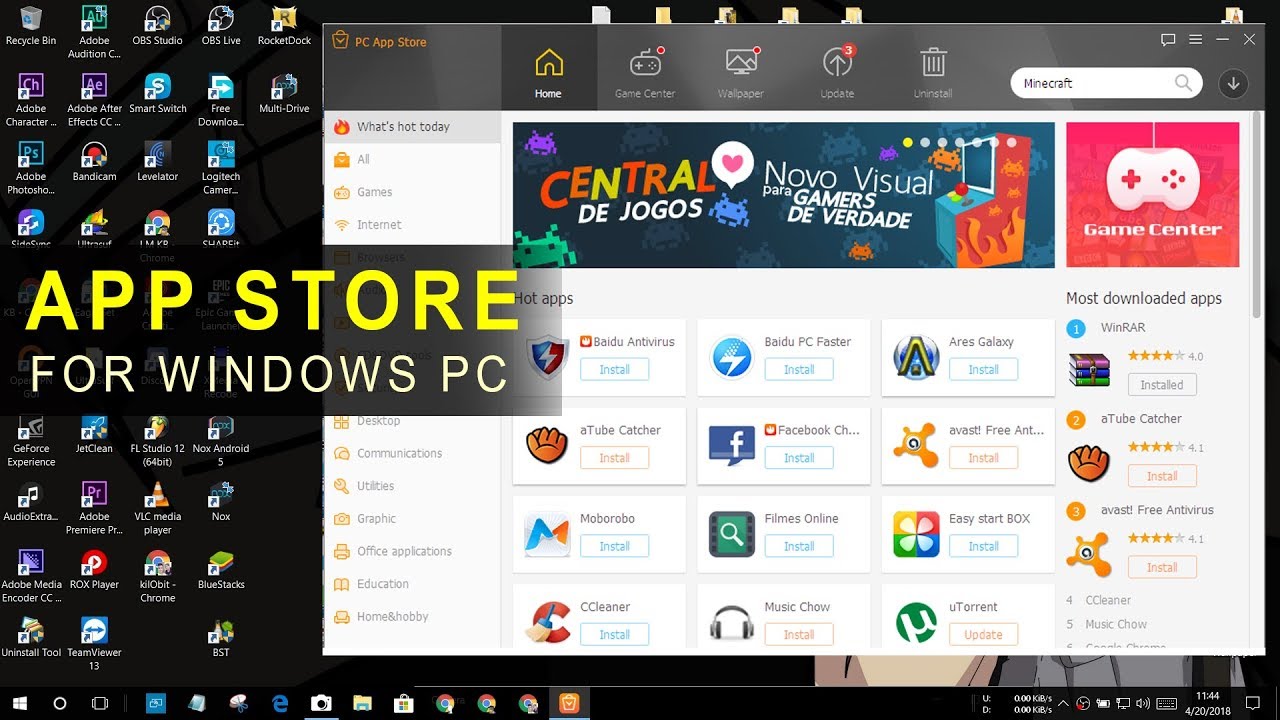
You may find some apps in the store that are designed to work only in the Desktop view. After navigating to the app information page, click Go to publisher's website and then follow the instructions to download and install the app.
To uninstall an app:
- Locate and right-click the desired app on the Start screen, then select Uninstall.
- A dialog box will appear. Select Uninstall.
- The app will be uninstalled from your computer.
Windows Store For Windows 8.1
Updating apps
Apps may periodically receive updates, which can help keep them running smoothly and even add features. If updates are available for any of your apps, a link for Updates will appear in the top-right corner of the store.
To update apps:
App Store For Windows 7
- If any updates are available, locate and select Updates in the top-right corner of the store.Clicking Updates
- Any apps with availableupdates will appear. Click the Install button at the bottom of the screen to download and install app updates.
- The updates will be downloadedand installed.The completed updates
You may also notice available updates from the Start screen if the Store tile is active as a live tile.
/en/windows8/managing-user-accounts-and-parental-controls/content/
