Apple app store free download - Apple Store, Apple iTunes, Apple iTunes, and many more programs. Daily Stories. From exclusive world premieres to behind‑the‑scenes interviews, original stories.
Redeem your gift card for apps, subscriptions, and more.
Redeem a gift card with your iPhone, iPad, iPod touch
App Store For Ipad Download
- Peel or gently scratch off the label on the back of the gift card to reveal a 16-digit code that starts with X.
- On your iPhone, iPad, or iPod touch, open the App Store app.
- At the bottom of the screen, tap Today.
- At the top of the screen, tap the sign-in button or your photo.
- Tap 'Redeem Gift Card or Code.' If you don’t see “Redeem Gift Card or Code,” sign in with your Apple ID. Learn what to do if you forgot your Apple ID.
- Tap 'Use Camera' and follow the instructions on the screen. If you have trouble redeeming the card, tap 'You can also enter your code manually,' then follow the instructions on the screen. Make sure that you enter the 16-digit code that begins with X.
- Tap Done.
No App Store On Ipad
Redeem a gift card on your computer
- Peel or gently scratch off the label on the back of the gift card to reveal a 16-digit code that starts with X.
- On your Mac, open the App Store.
- Click your name or the sign-in button in the sidebar.
- Click 'Redeem Gift Card.'
- Click 'Use Camera' and follow the instructions on the screen. If you have trouble redeeming the card, click 'You can also enter your code manually,' then follow the instructions on the screen. Make sure that you enter the 16-digit code that begins with X.
Finding App Store On Ipad
Using a Windows PC?
If you're using a PC, redeem your gift card in iTunes. From the menu bar at the top of the iTunes window, choose Account, then choose Redeem, then sign in and follow the instructions on the screen.
Redeem a gift card on your Android device
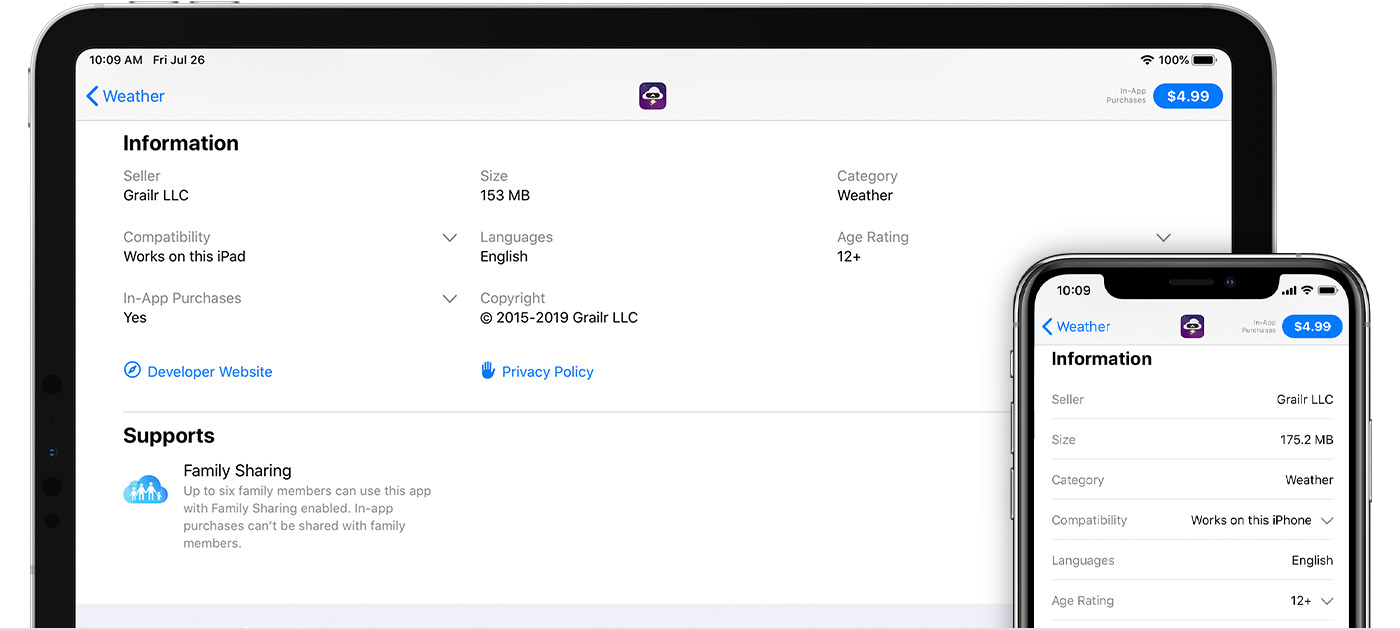
- Peel or gently scratch off the label on the back of the gift card to reveal a 16-digit code that starts with X.
- Open the Apple Music app.
- Tap the menu button , then tap Account.
- Tap 'Redeem Gift Card or Code.'
- Enter the 16-digit code that begins with X. Then tap Redeem.
If you received an App Store & iTunes Gift Card by email
To redeem a gift card that someone emailed to you, open the email and tap or click the 'Redeem Now' button.
What you can buy with this gift card
When you redeem an App Store & iTunes Gift Card, you can make purchases with your Apple ID balance, including apps, games, iCloud storage, subscriptions like Apple Music, and more. But for some purchases, Apple ID balance can't be used. Learn what you can buy with your Apple ID balance.
On an Android device, you can use your gift card to buy an Apple Music subscription. To make purchases from the App Store, Apple Books, or the Apple TV app, use an Apple device.
Learn more
- You can't check the remaining balance on an App Store & iTunes Gift Card. But you can check your Apple ID balance. Your Apple ID balance includes the balance from any App Store & iTunes Gift Cards that you have redeemed.
- Some purchases might require that you have a credit card on file, even if you use Apple ID balance to make the purchase.
- You can’t use Apple Store Gift Cards in the App Store or iTunes Store. Apple Store Gift Cards are a solid color (gray, white, silver, or gold) on the front. Find out what to do if you don't know what type of gift card you have.
App Store & iTunes Gift Cards aren't available in all countries or regions. Find out if you can use gift cards in your country or region.
App Store and iTunes Store features might vary by country or region. Find out what's available in your country or region.
If you’re wondering why the App Store icon is missing on your iPhone or iPad, this guide will help you find it. The good news is that the App Store is among the stock iOS apps, so it’s impossible to delete. It might have been placed in some folder, or you may have hidden it, which can make your iOS device restrict access to it. There are a number of methods to restore missing App Store icon on your iPhone or iPad.
Search for App Store on Your Device
Sometimes, the App Store may have disappeared out of sight into a folder full of apps. Searching for it can be an easy way of locating it
- Swipe down on your iPhone Home screen
- Tap the Search field and type in ‘App Store.‘ See if it comes up in the results.
Check Restrictions
If you can’t find the App Store on your iPhone after searching for it, you may have set up Restrictions that are preventing you from accessing it.
Follow the steps below to disable such Restrictions:
- Go to Settings → ScreenTime → Content & Privacy Restrictions.
- Enter your four-digit Screen Timepasscode.
- Now, tap on iTunes & App Store Purchases → Installing Apps.
- On the Installing Apps screen, tap on Allowed option to enable Installing of Apps on your iPhone.
These steps should restore the App Storeicon. In case it doesn’t, try the tips below.
Reset Home Screen Layout
This step will make your Home screen return to the default layout that it came with when you first set it up. Apps will not be deleted, but the stock apps will go back to their original placement on the Home screen, so it will restore the App Store icon.
- Go to Settings → General → Reset.
- Select Reset Home Screen Layout.
Reset All Settings
This will go a step further than the previous tip and restore all your device’s settings to the default ones.
- Go to Settings → General → Reset.
- Now, tap on Reset All Settings, when prompted, confirm the action. Once done, your iPhone or iPad will restart.
Then, try searching for the App Store again.
Update iOS to The Latest Version
If you still can’t see the App Store, make sure that you have updated to the latest version of iOS.
Go to Settings → General → Software Update.
It’s best to keep your device’s software updated to ensure that things run smoothly.
Summing Up
So, which of these tips helped you restore the missing App Store icon on your iPhone or iPad? Let us know in the comments below.
You may also like to read:
Jignesh Padhiyar is the co-founder of iGeeksBlog.com who has a keen eye for news, rumors and all the unusual stuff that happens around Apple products. During his tight schedule, Jignesh finds some moments of respite to share side-splitting contents on social media.
- https://www.igeeksblog.com/author/iosblogger/
- https://www.igeeksblog.com/author/iosblogger/How to Share Purchased Apps Between iPhones and iPads
- https://www.igeeksblog.com/author/iosblogger/
- https://www.igeeksblog.com/author/iosblogger/
